How to enable app autostart
Examples tab
Commands tab
Editor tab
How to add apps to autostart
Examples tab
Commands tab
Editor tab
How to enable App Autostart
Examples tab
- Log in to your Device Hub.
- Use the sidebar to navigate to Devices.
- In the Devices overview select a specific device or a device group.
- Navigate to the Commands tab. Now you're in the main MDM page of your device or device group.

- Click on the plus symbol (+) to open the Command dialog.
- Now the New Command window opens.

- In the Examples tab select Setup autostart mode.
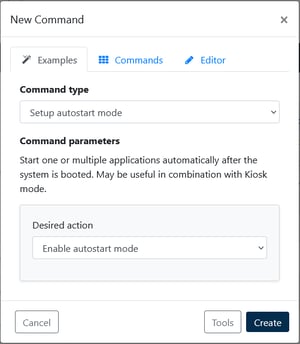
- Select Enable autostart mode in the drop-down menu.
- Click Create.
Commands tab
- Navigate to the Commands tab in the main MDM page of your device or device group.
- Click on Add.
- Now the New Command window opens.

- In the Commands tab select Change system preference.
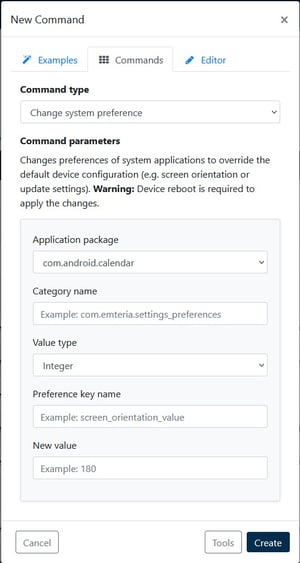
- Fill in the following values:
Application package: com.emteria.settings
Category name: com.emteria.settings_preferences
Value type: bool
Preference key name: autostart_enabled
New value: true - Click Create.
Note: This only works for devices that have emteria.OS based on Android 11.
Editor tab
- Navigate to the Commands tab in the main MDM page of your device or device group.
- Click on Add.
- Now the New Command window opens.

- In the Editor tab click on JSON.
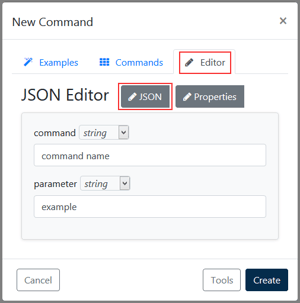
- Fill in the following values:
{
"command": "changePreference"
"package": "com.emteria.settings"
"category": "com.emteria.settings_preferences"
"key": "autostart_enabled"
"type": "bool"
"value": "true"
} - Click Create.
Note: This only works for devices that have emteria.OS based on Android 11.
How to add apps to Autostart
Examples tab
- In the Examples tab select Setup autostart apps.
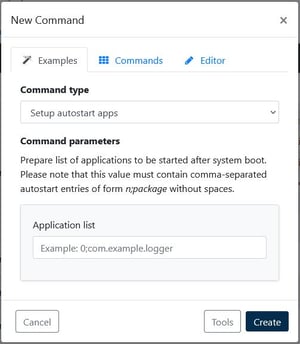
- Add the apps to the Application list.
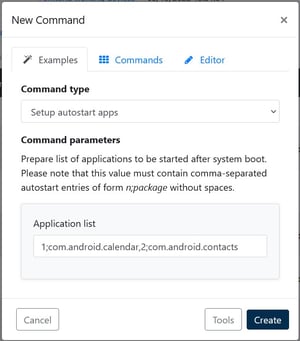
- Click Create.
Note: What to keep in mind when filling in the Application list:
- The values must be separated by a comma and follow the following form: n;package.
- With the n value you can set the order in which applications will start (0, 1, 2,...).
e.g. 0;com.android.contacts,1;com.android.calendar
Commands tab
- Navigate to the Commands tab in the main MDM page of your device or device group.
- Click on Add.
- Now the New Command window opens.

- In the Commands tab select Change system preference.
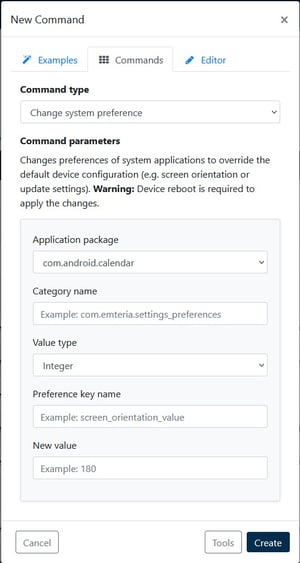
- Fill in the following values:
Application package: com.emteria.settings
Category name: com.emteria.settings_preferences
Value type: set
Preference key name: autostart_apps
New value: 0;com.example.packagename,1;com.example.secondpackage - Click Create.
Note: What to keep in mind when filling in the New value:
- First value is the order (0,1,2,3,…) and the second value is the package.
Note: This only works for devices that have emteria.OS based on Android 11.
Editor tab
- Navigate to the Commands tab in the main MDM page of your device or device group.
- Click on Add.
- Now the New Command window opens.

- In the Editor tab click on JSON.
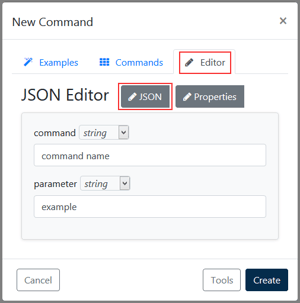
- Fill in the following values:
{
"command": "changePreference"
"package": "com.emteria.settings"
"category": "com.emteria.settings_preferences"
"key": "autostart_apps"
"type": "set"
"value": "0;com.example.packagename,1;com.example.secondpackage"
} - Click Create.
Note: What to keep in mind when filling in the Value:
- First value is the order (0,1,2,3,…) and the second value is the package,
- Value and package are separated by a semicolon (;),
- Pairs of value;packages are separated by a comma (,).
Note: This only works for devices that have emteria.OS based on Android 11.
