This article describes how to install custom app packages to your emteria.OS device through the emteria Device Hub.
- Log in to your Device Hub.
- Navigate to Devices.
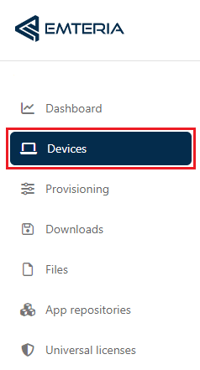
- Here you have the option of either continuing to the main MDM page of your device or your device group.
- Click on the Commands tab.

- Click on Add.
- Now the New Command window opens.
- Navigate to the Commands tab.
- Select the Install Package command in the Command type drop-down menu.

- Enter the Download URL, Application package, and Version code of the desired package in the corresponding fields.
Note: Read below how to acquire the package name and version for the package you want to install. - Click Create.
Note: If the application with the same version is already installed on the device, the command will be ignored. A downgrade or upgrade is performed for lower or higher versions respectively.
How to find the package name and version
There are two ways of getting this information.
First, this information is stored in the AndroidManifest.xml file in the application package.
Second, you can use our tool to see this information. Follow the steps below.
- In the New Command window, navigate to Tools.
Note: For this, you need to have the desired package stored on your local device.
- Click on Choose file.

- Open the package that is locally stored on your device.

- In the new File Tools window, scroll down to the Android information section and copy the package name and version code that you need.
Note: Exploring the package information may take a short while.
