In order to provide users with the best possible experience with emteria.OS, we offer regular system updates.
There are two ways to up update your device in Device Settings: manually checking for and installing the update or setting up automatic updates.
Read our tutorial on how to update your device with an MDM Command.
Article overview:
How to manually update your device
How to enable and configure automatic updates
How to manually update your device
Note: Make sure your device is activated and is connected to the internet.
- On your device, navigate to the Emteria Settings app.
You can find it in the App drawer.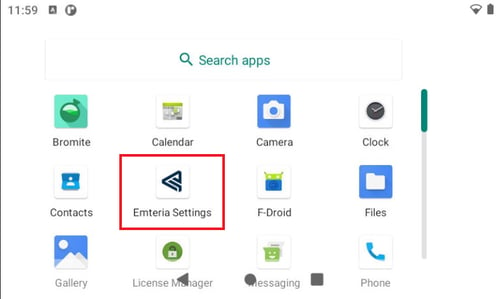
- Under System options click on Check for updates.
- When an update is available you will get information on the Version and Release details.
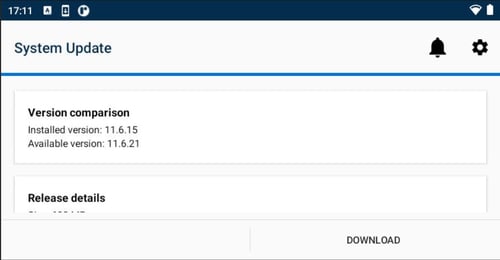
- Click DOWNLOAD.
- The update starts downloading, you can follow the progress on the progress bar.
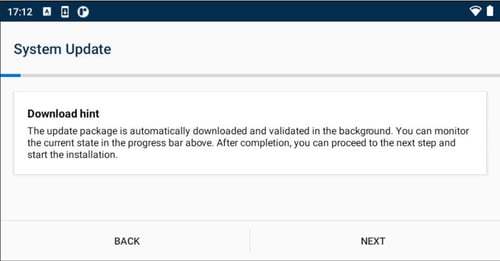
- Once the download is complete click NEXT.
- To install the downloaded update click INSTALL.
Note: Do not leave the screen during the installation process.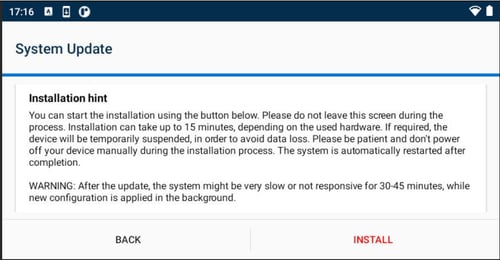
- Your device will automatically reboot and finish the installation process.
How to enable and configure automatic updates
Note: Make sure your device is activated and is connected to the internet.
- On your device, open the App drawer and select Emteria Settings.
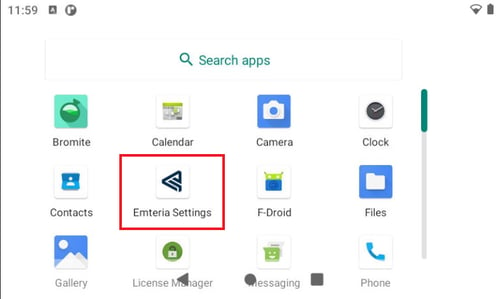
- Under System options go to Update settings.
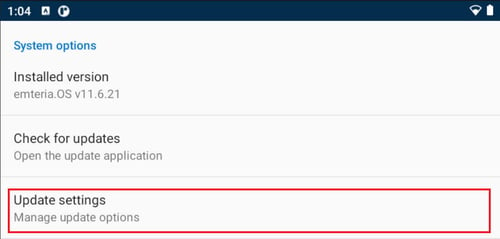
- You can toggle to activate automatic checks for updates.
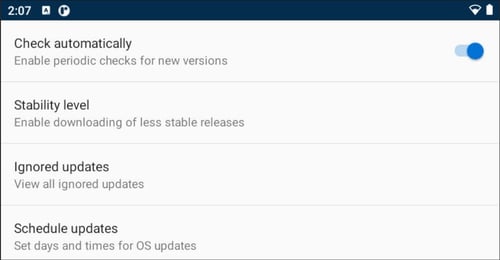
- To switch between the different stability levels navigate to the Stability level tab and select the preferred option.

- Navigate to Schedule updates.
- Set preferred dates and times
- To schedule updates at your desired time and days go to Schedule updates > Schedule settings.

- Choose your preferred update days in the Select the days for updates tab and click OK.

- Choose your preferred time in the Select earliest update time tab and click OK.

- To schedule updates at your desired time and days go to Schedule updates > Schedule settings.
- Automatic and manual updates
- To get automatic updates in your scheduled period you have to ENABLE them in the Schedule automatically tab.

- Another way to setup your scheduled update is to schedule the update manually via the No system update scheduled tab.

- To get automatic updates in your scheduled period you have to ENABLE them in the Schedule automatically tab.
- Update availability
As soon as the system update is available, you will be informed about it via dialog, as shown in the image below.- To execute the update click UPDATE.
To reject the update click CANCEL.
- After you click UPDATE the download will start.
Note: After accepting the update make sure to keep your device connected to the internet.
- The update will be installed automatically and the system will reboot.
- To execute the update click UPDATE.
