You can use your favorite VNC client to connect to emteria.OS device.
Here we present some selected clients as an example:
- Real VNC is free for private use, the communication is unencrypted.
- UltraVNC is a free software client for Windows with a wide range of functions and possibility for encrypted connections.
- TightVNC is a free cross-platform client, with optimization for narrowband connections.
To connect to your emteria.OS device via VNC, you need to know the IP address of your emteria.OS device. There are many ways to find it out.
There are two options:
Option 1: The IP address can be found in the emteria settings on your device- Open Emteria Settings through the App Drawer.
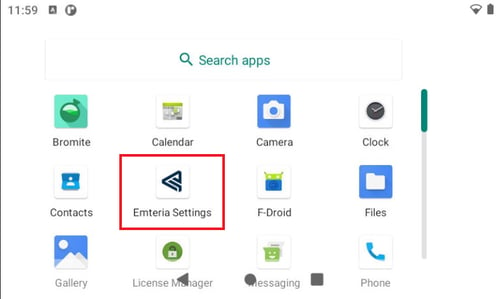
- Navigate to the Connectivity options.
- Under Enable ADB over Ethernet you will find the IP address.
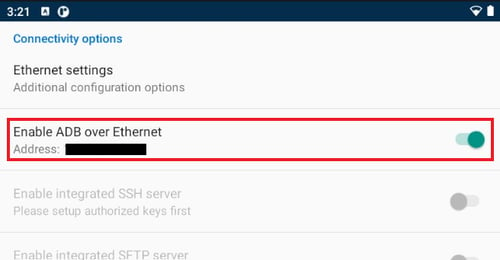
Option 2: The MDM can be used to see the IP address of your device
- Navigate to the main MDM page of your device.
- Open the Networks tab and scroll down the Interfaces section.
- You will see the IP address in the IPs column.
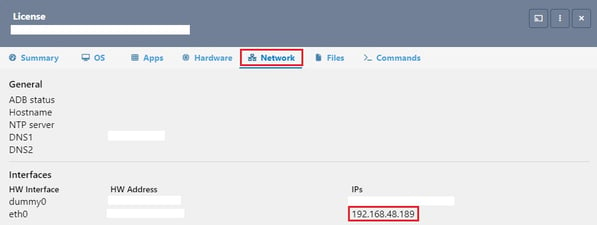
After downloading your preferred VNC Viewer:
- Enter the IP address and Port 5901.
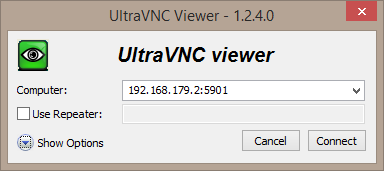
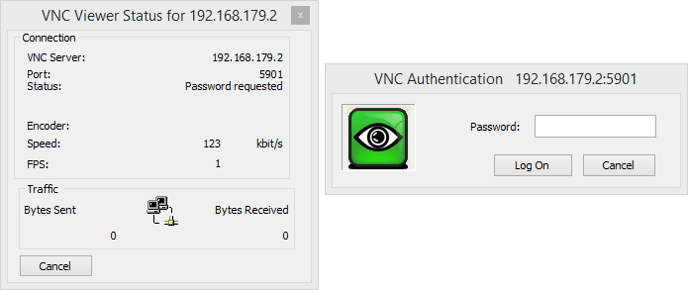
- Click Connect.
- Enter the Password if you set it up during the activation of the VNC Server on your device.
- Press Log On.
Note: If you need to rotate the screen of the VNC connection, you have to use a VNC viewer that supports it. For example, you can use the Real VNC Viewer Plus.
