This article gives a general introduction to sending commands and setting up group policies for your devices in your Device Hub.
Quick overview of this article:
Getting started
Send commands to your device
Send commands to your Device group
Setting up a group policy
Your devices can be managed remotely by sending commands through the Commands tab of the main MDM page for your device. Here you can see the last sent commands to the device, the status, and much more. This article gives a general introduction to the device overview and to the MDM capabilities of emteria Device Hub.
Getting started
- Log in to your Device Hub.
- Navigate to Devices.
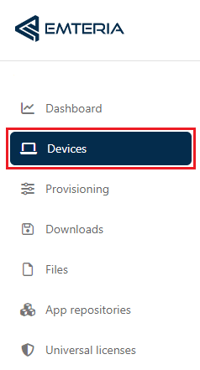
- Here you have the option of either continuing to the main MDM page of your device or your device group.
Send commands to your device
- In the Devices overview select the device to which you would like to send a command.
- Navigate to the Commands tab.
- Now you're in the main MDM page of your device.
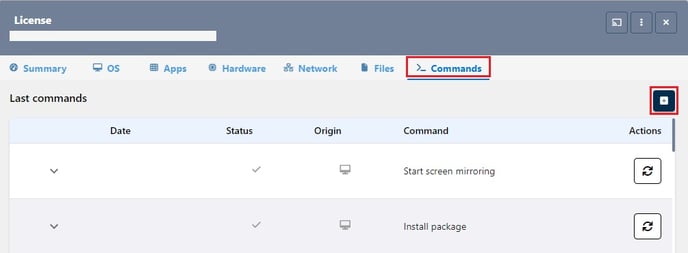
- Click on the plus symbol (+) to open the Command dialog and to create new command.
Columns explained
| Date |
Timestamp of when the command was sent |
| Creator | User - identified by e-mail or system |
| Origin |
|
| Status |
|
| Content | Command description - Show more details of the command by clicking on the Arrow symbol under Actions. |
| Actions |
|
Send commands to your Device group
You can manage your group of devices by sending commands to the device group. For more information on how to set up groups read our tutorial.
Note: Commands that are sent to a group will be sent to all the devices in the group. Newly added devices to the group will not receive these commands. You can create this command as a policy to prevent this.
- In the Devices overview select the device group to which you would like to send a command by clicking on the group name.
- Navigate to the Commands tab.
- Now you're in the main MDM page of your device group.
- Click on the plus symbol (+) to open the Command dialog and to create new command.
Online/Offline devices
On top right side of the main MDM page for your Device group, you can see the number of online devices. Status for each device in the group is shown with green or red Status.

If any of the devices are offline, they will receive these commands after boot up and internet reconnection.
Columns explained
| Date |
Timestamp of when the command was sent |
| Creator | User - identified by e-mail or system |
| Origin |
|
| Content | Command description - Show more details of the command by clicking on the Arrow symbol under Actions. |
| Actions |
|
Setting up a Group Policy
You can set up each command that is sent to the device or device group as a group policy.
- In the Devices overview select a specific device or a device group.
- Navigate to the Commands tab.
- Now you're in the main MDM page of your device or device group.
- Navigate to the Policy tab to see all commands that are part of the policy for the device group. Or Create and Import new command.

Our system checks periodically and especially on boot up if the commands that are defined in the group policy are executed on the device in the device group, if not, they are resent to the device. You will notice the policy updates on the Commands page of each individual device that have the system as a creator.
Policy state
On top of the main MDM page of the device group, you can see the policy state. It is compliant (green) if all commands of the policy are currently applied on each device in the group. (Click on image for full display)
(Click on image for full display)
Columns explained
| Index |
Index indicates the order in which the commands are periodically executed. |
| Command | Command description - Show more details of the command by clicking on the Arrow symbol under Actions. |
| Actions |
|
Further steps:
Read our tutorial on how to create and send commands.
Read our tutorial on how to customize your commands.
You can find the overview of all possible MDM commands here.
