The following tutorial shows how to set up Kiosk Mode on your device.
Article overview
Tutorial
Troubleshooting
Read the introduction to Kiosk Mode to learn more about all possible Kiosk settings.
Tutorial
- On your device, in the App Drawer go to Settings.
Note: In Android 11, you can find a shortcut to the Emteria Settings directly in the drawer.
In this case, open the settings and continue with step 3.
- Scroll down to the Device section and open Emteria Settings.
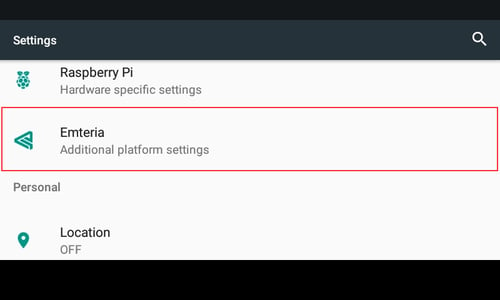
- Toggle to activate Kiosk Mode.
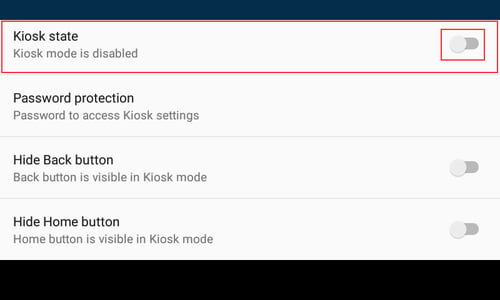
- Now the Kiosk Mode is active.
You can always access the settings by tapping on the screen ten times.
Please note: This information will be shown only at the first start of the Kiosk Mode.
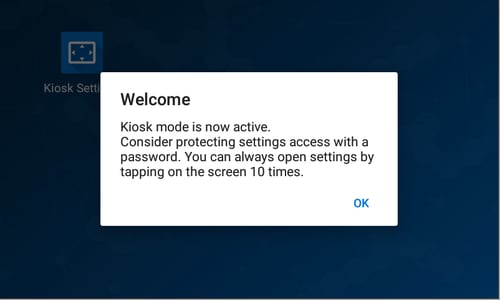
- Protect the Kiosk Mode with a Password.
We recommend that you set a password for exiting the Kiosk Mode.
Click on Password protection to set a new password.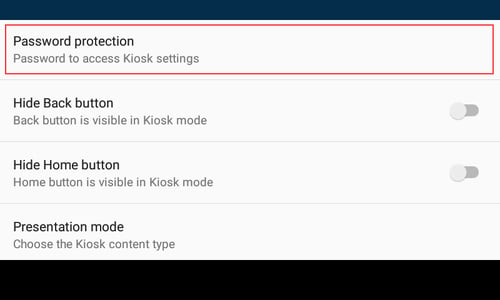
- Additionally, you have the option to hide the back and the home button in the Kiosk Mode.
Read more about the Presentation Mode in the following introduction.
Troubleshooting
Setting up a background for your device in Kiosk Mode
Kiosk Mode takes the Background that is already set on the device. Once Kiosk Mode is enabled it is not possible to change it, since users have limited access to the device settings. If you want to set up a background for your device in Kiosk Mode, best to do so before enabling Kiosk Mode.
