Follow the steps below to install the emteria.OS installer on Windows.
Follow our tutorial on how to access and get the installer for Windows.
- Download the installer for Windows here.
- After downloading, find the installer .exe file in your Downloads folder.
- Double click the installer .exe file to start the Setup Wizard.
- Click Next to start the Setup process.

- Specify the directory where emteria.OS will be installed.
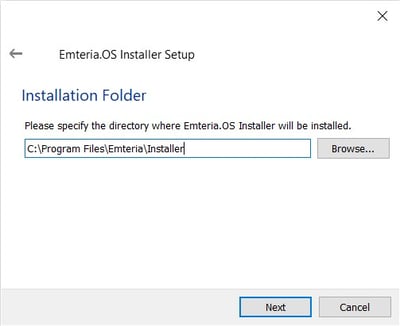
- Select the components you want to install and click Next.
Note: Make sure to install all recommended components to prevent runtime problems.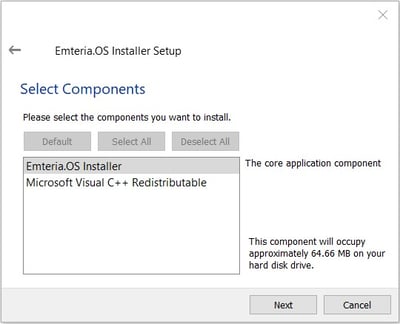
- Read and accept the License Agreement and click Next.
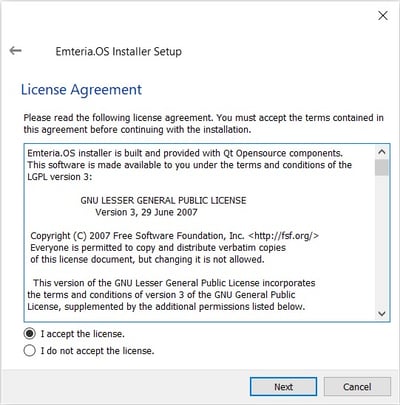
- Select the Start Menu in which you would like to create the program's shortcut and click Next.
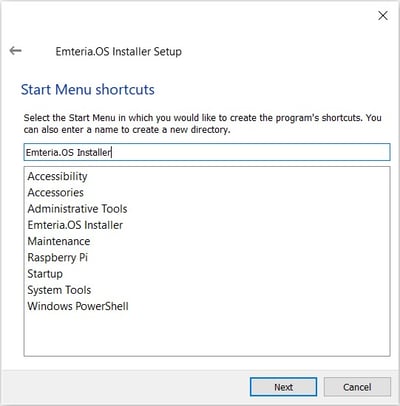
- The Setup is ready. Click Install to proceed to the installation of the emteria.OS installer.
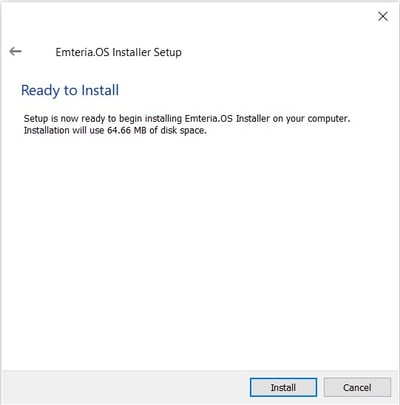
- Follow the progress on the progress bar and or click on Show Details for more information.
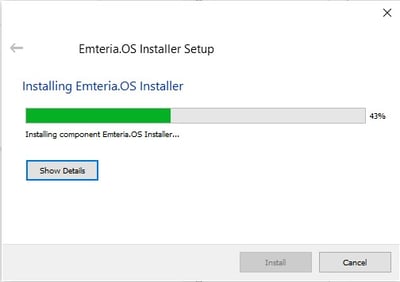
- Click Finish to exit the emteria.OS installer Wizards once it's done installing.
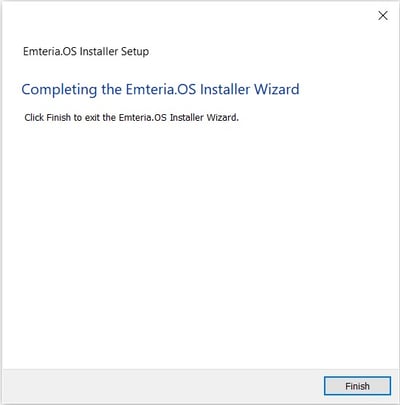
- After the installation, you can find the installer in the Windows start menu.

- Click on Emteria Installer to start.
- When the installer opens it should look like the picture below
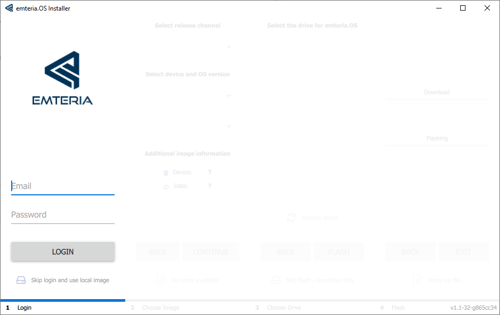
Next steps: Follow our tutorial on how to install emteria.OS.
Troubleshooting
If the installer runs into an error, try one of the following suggestions to get it running again:
- Try reconnecting the SD card,
- Try restarting Windows,
- Try erasing the partition table from the SD card,
- Try another combination of SD card and SD card reader,
- Try using a live Ubuntu image from a USB stick and use the Linux installer.
