Note: SD card selection.
For smooth performance, we recommend using an SD card with 32 GB, but at least 16 GB.
Please note that the OS can not boot from a USB stick since Android expects to find the system and other partitions on /dev/mmcblk0.
Flash the Raspberry Pi 5
- Download emteria installer.
Read our tutorial on how to register for a new account and on where to find and download the installer for your OS.
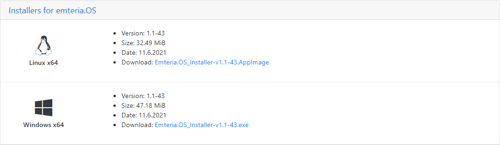
- Choose a free SD card (32GB or more) for the installation of Android OS.
- Follow these steps to flash Android OS onto your SD card.
Note: all data on your SD card will be lost!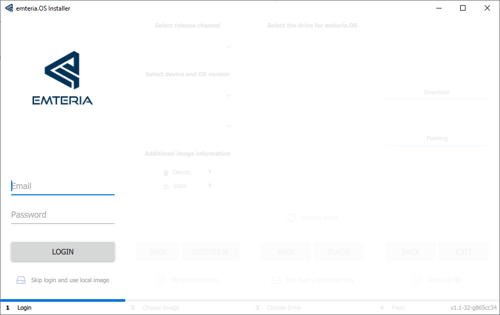
- Select the release channel, the target hardware platform and the OS version you want to install and click CONTINUE.
Note: Click Show release notes to see the changes for the current version.
- When the installer finishes, take your micro SD card out of your computer.
- Insert it into your device.
- Power on your device and enjoy Android OS on your Raspberry Pi 5.
You should see a short text boot sequence followed by the emteria logo animation.
Next steps: Follow our tutorial to get a free subscription and to activate your device with your emteria account.
