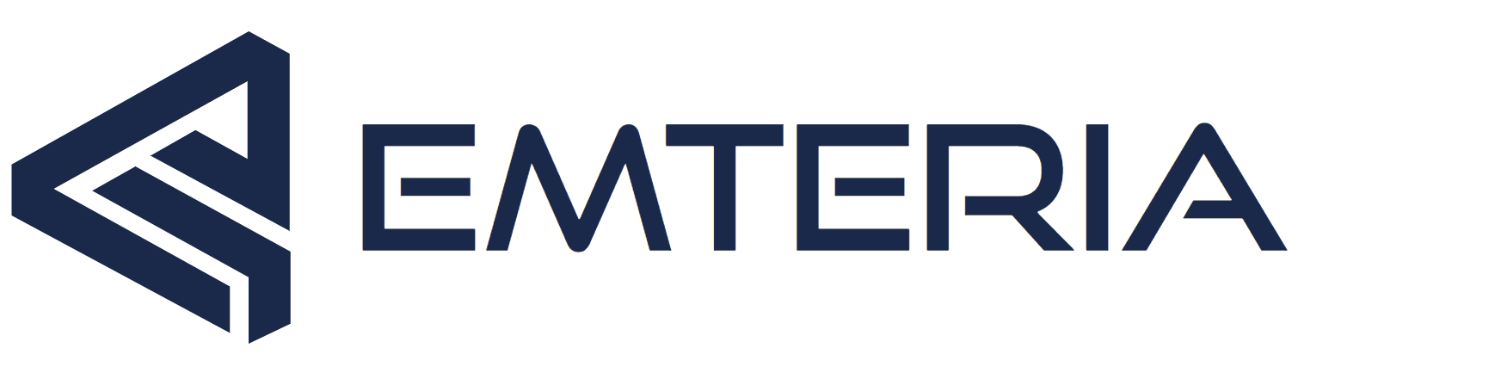"Kiosk mode" devices surround us in our daily lives. We face them in shopping malls, gas stations, airports, parking garages, and countless other places. But what is kiosk mode, and how does Android put it in place?
A device in kiosk mode is a “locked” device. It limits the functions of the device to those necessary for it to perform its task. For example, a check-in device at the airport will only display a browser-based app. The user cannot leave this app and cannot access other areas of the tablet, such as the settings.
Some other examples of kiosk mode devices include:
This article is about Android kiosk mode and Android kiosk software. We will show you how to get Android kiosk software and how to set up your Android device to run in kiosk mode.Does Android have kiosk mode?
Android does not have kiosk mode as such. It has a feature called "App Pinning" which works for very simple use cases but is too limited to be called fully featured kiosk mode. Android kiosk software solves this problem.
What is Android kiosk mode?
Kiosk mode on Android can have several flavors. The specific Android kiosk software used will determine exactly how that particular Android device kiosk mode will operate.
What we mean by "flavors" is that the specific Android kiosk software used can:

Mobile Device Management (MDM) software is a popular way to enable kiosk mode because Android MDM kiosk mode means that devices can be managed remotely.
Kiosk mode is not specific to Android. Other operating systems also have software to enable kiosk mode. But Android kiosk software is needed to specifically create Android kiosk mode devices.
Essentially, if a device is "locked down," then it can be considered to be in "kiosk mode."
There are many use cases for Android kiosk software. For example, a restaurant might want to enable a self-service food ordering device. Such a device could be a large screen or a small tablet on the restaurant tables. In either case, Android kiosk software would be necessary to enable only this application to run.
Another use case for Android kiosk software is to furnish better security for company devices. Through Android kiosk software, sensitive device settings can be blocked from being accessed. Android kiosk software can also block malicious software from running because the device is running in a locked-down state.
Using Android kiosk software can improve employee productivity because it can limit access to distracting apps or websites.
Typically, Android kiosk software is used on devices that are either employee-facing or customer-facing.
How do I turn my Android device into a kiosk?
After installing Android Kiosk Software, you enable Kiosk Mode by turning on the Kiosk Mode setting. Some Kiosk Solutions might require a reboot to get activated. Decide what you want the kiosk mode to do e.g. lock the device to a single app.
Android's pinned app feature
If your device is not employee-facing or customer-facing, Android's pinned app feature might be enough for you, instead of using Android kiosk software. The pinned app feature is not very secure if you need to block access to settings or even to other apps, so it is absolutely not recommended for customer-facing solutions.
App pinning is exactly what it sounds like: A single app is "pinned" so that users cannot navigate away from that app. The built-in Android feature even allows you to set a password, PIN, or pattern to unpin the app.
This feature wasn't really designed for single purpose devices, meaning devices that are created to serve one primary function, such as those described above. For that, Android kiosk software is a better choice.
Additionally, the solution lacks enterprise features such as remotely managing devices, which can only be done with an MDM solution.
What is kiosk software Android?
Kiosk software for Android is software designed to turn the Android device into a fully-fledged kiosk device. This software is typically built into the operating system itself.
There are also kiosk mode Android apps but this is not the same as Android kiosk software. An Android kiosk mode app is simply an app that takes over your device's screen and does its best to limit device functionality. These apps require you to enable lots of permissions, but even then they are limited because there are only so many permissions that an app can have in the Android operating system.
Every app is essentially its own user in Android and it doesn't have access to other apps. For an app to access another app's space, you need to enable root access to your device, which is itself extremely risky and opens the door to many potential security flaws.
When Android kiosk software is built directly into the operating system, then that software has already been programmed with all the specific permissions that it will need to manage kiosk mode on that device. Also, the permissions belong to the Android kiosk software and not to the user.
There are other Android apps that try and emulate some degree of kiosk mode but, lacking full permissions, many of them fall short of the full functionality provided by dedicated Android kiosk software.
Is Android tablet kiosk mode different to phones?
Kiosk mode for Android tablets is the same software used to enable kiosk mode on phones. Kiosk mode is simply a state that the device is in and has no relation to whether the device is a tablet, phone, or TV.
The use cases for tablet kiosk mode Android would often be different to phones, however. It is unlikely that something with the screen size of a phone would be used as a POS terminal. Then again, tablets would unlikely be used for digital signage because they are too small.
But Android-powered digital signage devices that use kiosk mode, such as Android TVs, would also need Android kiosk software installed on them. All these devices can be provisioned using an MDM service.
The benefits of MDM for Android devices are many.
Implementing Android app kiosk mode
If you don't have a business-critical use case for Android kiosk software then downloading a kiosk mode app Android might be an option for you. We don't recommend using apps that require root access to your device because that would require voiding the warranty on your device if Android came installed out of the box on it.
There are several Android kiosk apps in the official Google App Store, and also some in open-source repositories such as F-Droid.
Enterprise clients, or clients with business-critical Android devices, should rather go with Android kiosk software that comes pre-installed into the version of Android that you are using. You can then provision this device solely for kiosk mode by using a small business MDM solution.
Is there an Android tablet kiosk mode app?
Kiosk software for Android tablets follows the same rules as that for Android phones and even larger devices. Apps exist for companies that don't have mission-critical devices, but Android kiosk software is the recommended route to turn your Android tablet into a dedicated kiosk mode device.
Can Android kiosk mode be used without MDM?
Yes, of course, Android kiosk software doesn't mean that MDM must be enabled for that device.
But if you want to fully leverage Android kiosk software and easily configure every aspect of Android kiosk mode, then MDM is highly recommended.
An MDM soon such as emteria's Device Hub offers an extremely wide variety of options to manage the device remotely, such as changing settings, enabling certain device security policies, fully locking or unlocking the device, installing and uninstalling apps, disabling the screen timeout (which is vital for kiosk mode), and so on.
What are the specific settings that Android kiosk software changes?
Every Android kiosk software implementation is different but there are some configurations that are fairly standard from vendor to vendor.
All Android kiosk software limits access to the entire device in some way, and to varying degrees. This could be limiting access to just a few apps, one single app, or to the browser and a specific website as we described above.
Other key configurations that most implementations provide are:
It is of course possible to configure all of the above manually. Using properly programmed Android kiosk software that does it automatically is so much simpler.
Kiosk mode also typically blocks access to settings and stops users from looking at the device's storage (i.e., the filesystem). But, again, this depends on the specific implementation you are using.
Although some Android kiosk software blocks the status bar, some customers might want this to remain visible so that they can see battery percentage status as well as whether WiFi and Bluetooth are turned on without having to exit kiosk mode.
What devices support Android kiosk mode?
Android kiosk mode is facilitated by the Android kiosk software, not by the device itself. If kiosk mode is programmed into the device's operating system, then that device can support kiosk mode.
Stock Android works mostly only on mass-produced devices from the Big Players (phone manufacturers and such). Embedded devices are not supported, so companies that want to create a Raspberry Pi or Rock Pi or Intel x86 fleet will need to install a modified version of Android such as emteria.OS.
Fortunately, emteria.OS comes with Android kiosk software and full MDM functionality. The operating system also supports a huge variety of different hardware configurations.
Android kiosk mode makes things easier
Even if there is no security risk involved in keeping a device fully accessible, Android kiosk software makes running devices easier for end users. Not every user is tech-savvy, and kiosk mode provides a simple-to-use device that does just one or a handful of things.
Using an MDM solution, users don't have to fiddle with settings whenever things go wrong. They can just call a fleet manager who can handle anything on their device remotely. Apps can even be specifically programmed with a general "Help" button that alerts an admin with whatever the user needs.
Turn Android devices into kiosks using emteria
Emteria is a modified and fully supported version of Android for embedded devices and many other types of devices. Emteria.OS is based fully on Android. It closely follows the latest Android versions.
Android kiosk software is built into emteria.OS, and using emteria's Device Hub, one can easily perform Android fleet management.
Setting up Kiosk Mode on your emteria.OS Android device is easy.
How to set up kiosk mode on Android with emteria
Firstly, you need to install emteria.OS on your device. This will include the necessary Android kiosk software to turn that device into a kiosk mode device. Instructions on how to install emteria.OS on your device are provided by emteria.
Once this has been installed, navigate to the device's settings in the app drawer and click on emteria Settings.
All you need to do is toggle the "Kiosk state" to on and the Android kiosk software kicks in automatically.
The first time that you enable kiosk mode, you will be shown a message that says:
Welcome
Kiosk mode is now active.
Consider protecting settings access with a password. You can always open settings by tapping the screen 10 times.
By adding a password to Kiosk mode, the Android kiosk software will keep the device in that kiosk state until a password is provided.
Once you are in kiosk mode, you just need to tap the screen 10 times to access settings.
Emteria's Android kiosk software provides further options for kiosk mode, such as hiding the back button and the home button. This lets you run one app dedicatedly without any distractions.
Warning: If you disable the home button and also the back button, make sure that the dedicated app you will be using implements an exit function. If it does not, you won't be able to get back into the Android settings!
Android kiosk software presentation mode
Emteria's Android kiosk software provides two types of "Presentation Modes" for your kiosk mode Android device:
- Kiosk launcher
- Web launcher
The kiosk launcher is specifically for working with Android apps. And the web launcher mode is specifically for working with browser-based websites.
To enable either kiosk launcher or web launcher mode, click "Presentation mode" in the kiosk settings. A dialog box will appear with two choices (kiosk or web):
If you choose Kiosk launcher, the Android kiosk software will set up the device to work with only specific apps. After you have selected "Kiosk launcher," a screen appears to let you choose the apps that you want to allow users to use.
The Android kiosk software will display the apps you select on the device's home screen.
If you selected Web launcher then you are shown a different screen to select the Default website that will be opened when someone opens the browser.
In Web launcher mode, pressing the Home button takes you back to the default website, not to the device's home screen.
The system also provides a setting for Bookmarked websites. This adds a set of bookmarked websites that the user is allowed to access. When you swipe from the left of your device, the bookmarked websites are displayed.
It also lets you enable or disable downloads for added security:
Use emteria Device Hub to manage kiosk mode on all Android devices
It is not possible to flash Android to any device, such as Android on Raspberry Pi. This is why many enterprises need to look for an embedded Android alternative such as emteria.OS.
All you want to do is enable kiosk mode on your Android devices? Now, emteria's Device Hub can manage all your Android devices and set them up with kiosk mode!
You don't need to use emteria.OS if your device already runs a different distribution of Android. Emteria offers a quick and easy way to register all your devices. It works right out of the box or after a factory reset by tapping six times and scanning a QR code.
This is useful for companies that have a hybrid setup. In those cases, some devices use emteria.OS and others use stock Android.
Emteria makes kiosk mode easy
Emteria.OS coupled with the emteria Device Hub is a simple way to use kiosk mode on your devices. It enables you to remotely manage your devices.