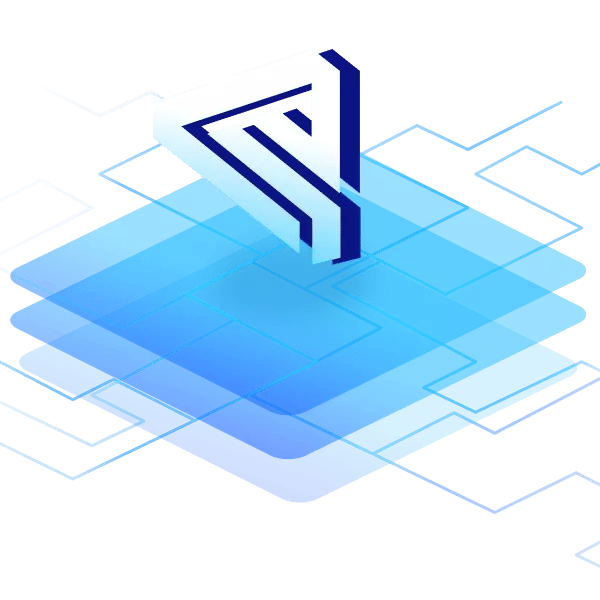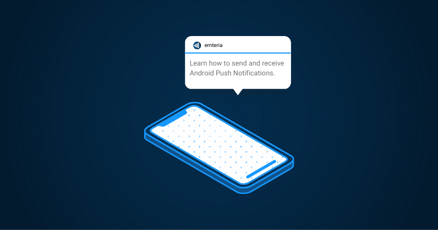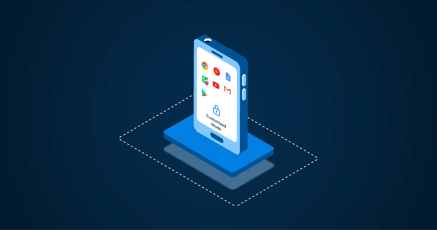Sometimes there is no way around resetting your Android device. Several reasons exist for needing to factory reset Android.
Common reasons to do a factory reset on Android
- Malware
- Hard-to-find software bugs
- Performance issues
- Update issues
- Want to sell
Whatever the reason, choosing to factory reset Android should not be done lightly. When you reset Android to factory settings, you lose everything on the device, including all individual device settings, files and photos that haven't been backed up. Even if you have a cloud backup solution, we highly recommend carrying out a full local backup of your devices before performing a factory reset on Android.
Let's get into how to factory reset Android easily.
How to factory reset Android
In most cases, the procedure for how to do a factory reset on Android is simple. Challenges come in if the device is locked, not present, or if it won't boot up.
The simplest procedure to carry out a factory reset Android is: 
- Ensure your device is fully charged.
- Unlock the device, and open up the settings app.
- Scroll down to System.
- Click it.
- Look for the Reset setting and click that.
- Then click on Reset device or Factory reset or Erase all data, depending on your version of Android.
- Carry out any instructions on the screen.
If you can't find any of the menu items above, open the settings app and search for reset or erase or factory.
How to factory reset an Android phone?
When performing a factory reset on an Android phone with Google Mobile Services (GMS) on it, it's extremely important to ensure you have a second device you can access in case Google requires two-factor authentication (2FA) later.
Even if you don't have 2FA enabled on your Google account, Google will consider your reset device as a completely new device after factory resetting Android. Because the device is not recognized, it might ask you to confirm the login through a second device.
Then, to factory reset Android on a phone, follow the general instructions above.
How to factory reset Android tablets
Similarly to how to factory reset other Android devices with GMS certification, ensure that you have a second device you can confirm your login before you reset your Android tablet.
This might not be entirely necessary for a tablet but it certainly is true if the tablet is your only device with Google Play Services on it, such as when people use company-provided mobile phones that use custom Android ROMs.
Android recovery mode factory reset
If you're unable to find the option to factory reset Android, you can perform a reset using Android's recovery mode option, also known as how to factory reset Android with buttons:
- Ensure you have a second device to hand that you're logged into, if you use a Google account on this device.
- Switch off the device you want to reset.
- Press down the power and volume-down buttons at the same time, and hold them. A loading screen will appear.
- Using the volume buttons, select recovery mode, and then press the power button to activate that option.
- The device will restart, and eventually show you a few more options.
- Using the volume buttons, choose "Wipe data/factory reset" and then activate the option with the Power button.
Which alternatives are there to a factory reset?
Factory resets should only be carried out as a final resort. The loss of time can be immense, and it too often happens that people forget at least one important file or item on their device that wasn't backed up, despite best efforts.
If you're resetting your device because it's slow, try some of the following options first:
- Clear your cache and data.
- Uninstall unused apps.
- Perform any pending Over-the-Air software updates for the operating system.
- Update apps to the latest version.
- Look for "lite" versions of heavy apps that might be faster, such as Facebook Lite.
- If possible, uninstall or disable any bloatware on the device.
- Enable battery optimization settings that won't disrupt the device's day-to-day operation.
- Limit background processes.
Many of the above choices also apply when factory resetting Android for other reasons, such as:
- Hard-to-find device bugs
- Fixing battery drain
- Or resolving update problems
Depending on your device's configuration, you might need to spend many hours reinstalling apps after a factory reset. In a business context, this isn't a problem if you use the benefits of MDM (mobile device management) where you can provision devices en masse and also install apps remotely.
But for personal devices, factory resetting Android can be incredibly time-consuming and should only be carried out as a final resort.
Is it possible to remote factory reset Android?
If you've configured your phone with a tracking or "Find My Device" solution then it might be possible to factory reset Android remotely. This is also true for other devices running Android, but they have to have a remote device access and management solution in place. The device needs to be connected to the internet, and preconfigured to allow this remote reset.
Factory resetting Android remotely should be carried out as an absolute last-resort option because it will effectively disconnect you from your device permanently, obliterating any possible chance of recovering the device later.
Emteria lets you easily provision reset devices
If you're looking for a solution to automatically setup and manage all your connected Android devices across the whole product lifecycle in one place, consider building your next product with emterias Android OS. It can be highly customized, remotely managed and updated.
Contact us today to learn more about how emteria can help you manage your Android devices more easily.
Already running emterias Android and looking for a way to do a factory reset?
.png?width=1200&length=1200&name=MicrosoftTeams-image%20(5).png)
.png?width=1200&length=1200&name=MicrosoftTeams-image%20(6).png)
.png?width=1200&length=1200&name=MicrosoftTeams-image%20(7).png)
.png?width=1200&length=1200&name=MicrosoftTeams-image%20(8).png)
.png?width=1200&length=1200&name=MicrosoftTeams-image%20(3).png)
.png?width=1200&length=1200&name=MicrosoftTeams-image%20(4).png)
Quick answers and FAQ for Android factory resets
How do I factory reset my Android?
Open your Android device and select System > Reset > Erase all data. Then follow the prompts on the screen. Your specific Android version might have slightly different menu names.
Does a factory reset delete everything on Android?
Yes, performing a factory reset on Android deletes everything on the device, including account information, files, and browsing history. Always make a full backup of your device before factory resetting it.
How can I factory reset my Android without password?
To factory reset Android without a password, you can factory reset using buttons to trigger Android's recovery mode. Hold the volume down and power keys when your device is switched off, and follow the prompts.
What buttons do I push to factory reset Android?
With the device switched off, press the volume down and power keys, and hold them. A menu appears to factory reset your device.
Build unique Android products, manage them remotely
See why emteria is the chosen Android™ customization & management platform for product builders — build Android products based on your requirements with all enterprise features you need.
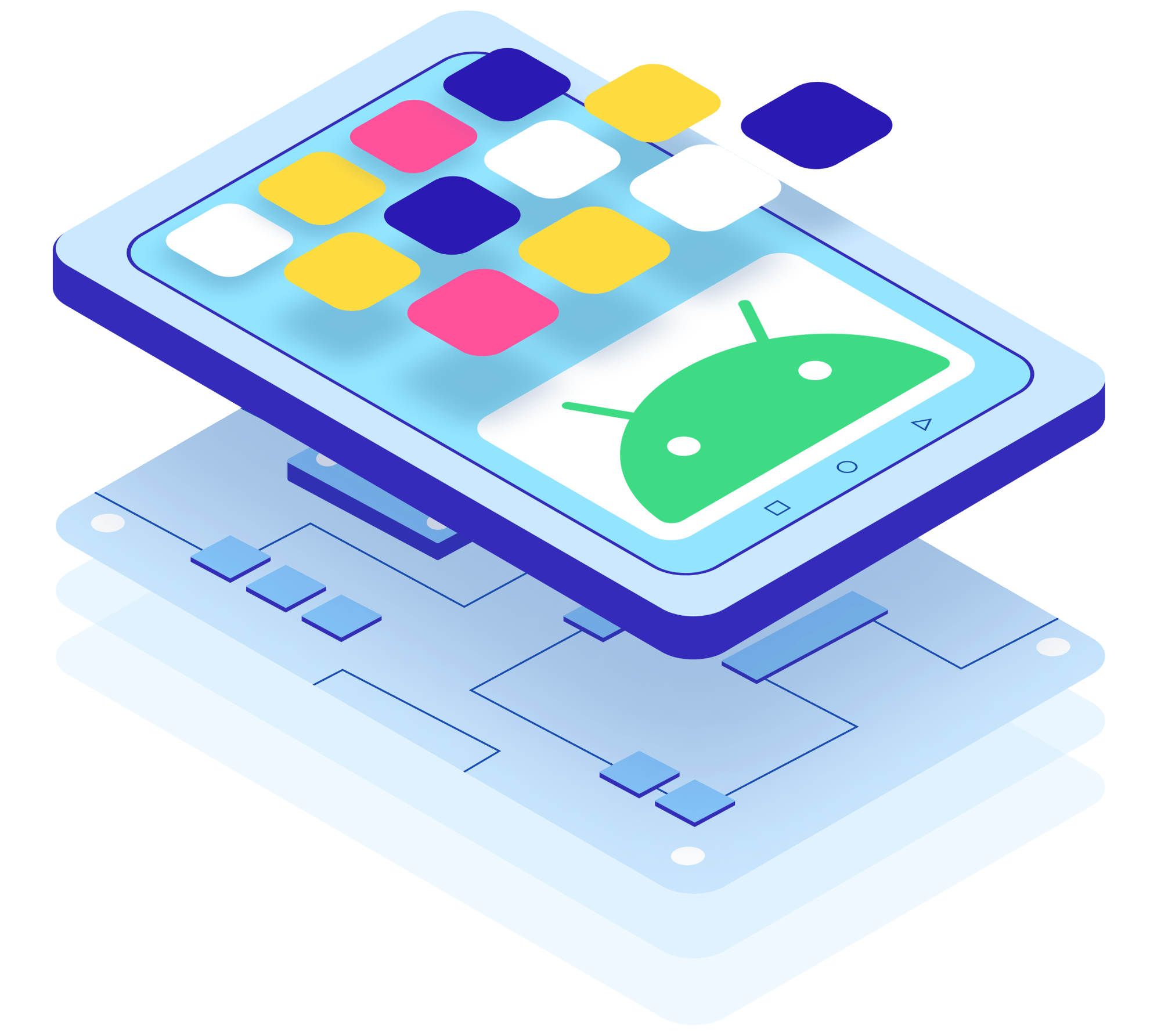
Table of contents
- How to factory reset Android
- How to factory reset an Android phone?
- How to factory reset Android tablets
- Android recovery mode factory reset
- Which alternatives are there to a factory reset?
- Is it possible to remote factory reset Android?
- Emteria lets you easily provision reset devices
- Quick answers and FAQ for Android factory resets
- How do I factory reset my Android?
- Does a factory reset delete everything on Android?
- How can I factory reset my Android without password?
- What buttons do I push to factory reset Android?