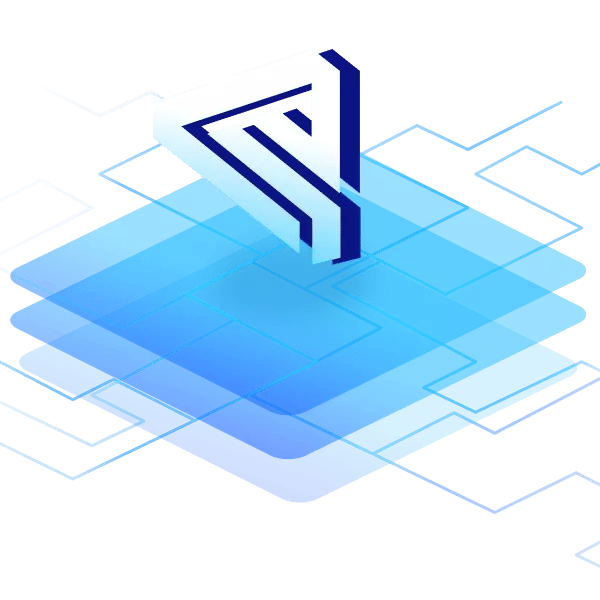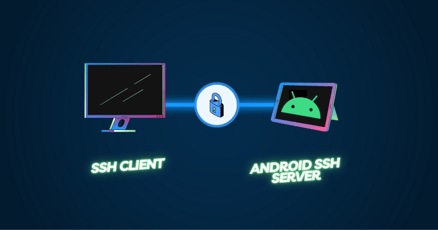Various excellent reasons exist for Android screen mirroring to PC, whether done remotely or on a local network.
For example, you might want to mirror an Android display—Android to PC—to provide technical support. If you’re working on an app or web app, you might want to present your work via a cast from Android to PC to show the app’s design to your clients. If you manage a fleet of Android devices, you might want to view your Android screen on a PC to ensure all of your fleet devices are operating correctly, and to take action if they’re not.
In this article, we will dive into all the details of exactly how to perform Android screen mirroring to a PC. Let’s dive in!
Methods to display Android screen on PC
The method of Android screen mirroring to PC you choose depends on your use case. If you’re performing Android screen mirroring to PC on the same network and don’t need to remotely control the device, then the built-in solution that many off-the-shelf devices offer might be enough. However, suppose you’re screen mirroring Android to PC via the internet or require access to a remote device. In that case, you’ll need a more sophisticated solution, and possibly even a third-party app or platform.
Difference between Android screen mirroring to PC versus Android VNC
When looking for an option to show Android displays on a PC VNC is often mentioned. Screen mirroring and VNC (Virtual Network Computing) are both technologies used for sharing screens between devices, but they have some key differences.
The common understanding of screen mirroring is that it is primarily designed for displaying the content of one device on another screen. VNC, on the other hand, is meant for remote access and control of another device.
Screen mirroring is commonly used for presentations.
VNC is more suited for remote technical support, accessing a home computer from work, or managing servers.
The underlying implementation of VNC and screen mirroring also differs. Without getting overly technical, VNC typically requires a public IP address for the device you want to access. This is rarely possible and might even pose a security risk for enterprise devices.
However, screen mirroring typically lacks the interactive aspects that technicians require to debug devices remotely.
A solution called “reverse VNC” exists that solves this, allowing VNC-like functionality without needing to give the remote computer a public IP address. Emterias’ Android OS offers this degree of screen mirroring, allowing remote control to an Android device while not requiring that device to have a public IP address. We’ll talk about emteria’s solution at the end of this article. First, let’s focus on other ways to do this.
How do I remotely mirror Android to my computer?
Although several solutions exist for a local Android mirror to PC, very few remote options exist. You can pay for a third-party service for screen mirroring Android to PC, which allows you to remotely connect to an Android device.
What you need to mirror Android to PC—pre-requisites
For most smartphones, Android screen mirroring to a PC is relatively simple if you’re on the same network or if you want to perform Android screen mirroring to a PC with a USB cable. When dealing with custom devices or remote devices, the solution is a little more involved.
If you’re only looking for simple screen mirroring functionality, many smartphones come with manufacturer-specific solutions that allow you to show an Android screen on a PC without needing root access.
Let’s examine a few other solutions:
Windows 10 and 11 users
If you’re using Windows 10 or Windows 11, you don’t need to install any additional apps on your Android device to enable Android screen mirroring to PC. Windows 10 and 11 come with a screen projection feature to let Android and Windows phones project their screens to the Windows device.
To enable this, do the following:
- Enable “Wireless Display” in Windows’s optional features.
- Once enabled, open the start menu and search for “Projection.”
- Open the Projection Settings.
- Configure the settings to the following. You can also add a PIN.

- On your Android device, open Quick Settings by swiping down from the device.
- Each Android device and version is different, but look for settings similar to “Cast Screen,” “Mirroring,” or “Smart View.”
- Click the setting.
- Your PC’s name should appear in the list of devices.
- Click the PC name.
- On your PC, approve the connection request.
For this to work, your device must be on the same WiFi network as your PC.
Windows Phone Link with Samsung devices
A limited number of Windows and Android devices support Android screen mirroring to PC using Microsoft’s Phone Link app.
Phone Link is a Windows desktop app that lets you interact with a mobile phone through the desktop, typically by sharing the phone’s notifications and allowing you to do basic things such as sending text messages or making calls.
The app provides many Samsung phones and a handful of other brands the feature of Android screen mirroring to PC.
Scrcpy
Scrcpy is an ADB-based, open-source software downloadable from GitHub that lets you perform high-quality Android screen mirroring to PC via USB or wirelessly. This software has low latency. Unfortunately, setting it up requires a bit of work.
- First, download the latest version of Scrcpy from GitHub.
- Enable developer mode on your Android device by clicking on “Settings” → “About Phone,” and then tapping the Build Number seven times.
- Now go to the new “Developer Options” menu item in Settings.
- Scroll down and enable USB debugging.
- Connect your Android to your PC with a USB cable, accepting any prompts that appear.
- On your PC, extract the Scrcpy file somewhere and run the executable.
- Scrcpy automatically detects your phone and then you can start screen mirroring Android to PC.
It’s also possible to do the Android screen mirroring to PC with Scrcpy using wifi by following these instructions, which might be a bit technical for the average user.
Third-party apps (not recommended in an enterprise context)
Multiple third-party apps exist that stream your Android’s screen to a server which then streams the screen to your browser. Many of these solutions are paid, especially if you want to also interact with the remote device.
One concern with such solutions is privacy and security. A solution that streams a screen to a central server and then streams that to a browser isn’t using standard remote-access technology; it’s using video streaming technology. Although it “works,” it’s a risk in an enterprise context.
When investigating third-party providers of Android screen mirroring to PC, consider where the company’s servers are located and which entity runs the company. If your company operates in a jurisdiction with strict data privacy rules, ensure that the company’s servers don’t sit in a jurisdiction that might compromise those rules.
In many cases, Android screen mirroring to PC without remote control of the device isn’t enough. Users often have to interact with the device as well. In the following section, we’ll look at what options exist for that.
Screen mirroring Android to PC with remote control
When it comes to remotely controlling an Android device, many solutions are platform-specific. In this section, we’ll only be looking at Android screen mirroring to Windows PCs, not to Linux, Mac, or Chromebooks.
Generally speaking, the solutions for Android screen mirroring to PC with remote control fall into three main categories:
- Third-party apps (best for personal users or simple business use cases).
- VNC for Android solutions (best for tech-savvy users).
- Remote control via a mobile device management (MDM) solution, such as that provided by emteria and other enterprise-grade solutions (best for professional products and critical company hardware).
Third-party apps
If you’re not operating mission-critical hardware, third-party apps typically offer an easy-to-implement solution that provides what you need to perform Android screen mirroring to PC without needing root access.
Many of these tools require a paid subscription for the full functionality.
In all cases, the solution typically involves installing one app on your Android device and then a companion app on your PC. Both apps then communicate with each other through a central server.
Such a solution presents several privacy and data security concerns, which might not be critical if you’re small or just need something simple. For larger companies or those in more regulated sectors, we’d recommend taking one of the following two solutions instead.
Developers and tech-savvy users
A VNC solution makes the most sense for tech-savvy users because a properly configured VNC solution can provide an encrypted connection between the remote device and the controlling device. However, encryption isn’t a standard implementation or requirement for VNC, and you should investigate all the features of a VNC solution before adopting it. (Emteria’s built-in VNC solution is completely end-to-end encrypted.)
VNC requires the remote device to have a public IP address, which is challenging to implement. Having a public IP address for sensitive devices is also a potential security risk.
Pro-grade tools—MDM
Remote control via an MDM solution, such as through emteria’s Device Hub, is the ultimate choice for companies that require:
- Reliability.
- Encryption.
- Pro-grade support.
- Easy access without compromising security.
- A management solution to control a large fleet of Android devices.
These solutions are neither screen mirroring nor VNC in their purity, but rather an implementation that offers screen mirroring and remote control functionality, and which can be embedded into the operating system itself. Using the benefits of MDM, fleet managers are in full control of the functionality and can connect or disconnect from devices at will.
How to share Android screen with PC using emteria’s Device Hub
Emteria is an Android OS development company offering extended Android OSes that implement missing features required by many businesses that want to use Android to build products for highly specific tasks. Emteria’s Android OS is suitable for running on numerous hardware configurations out-of-the-box.
Emteria’s Device Hub is an MDM platform that allows fleet managers to fully manage devices through an easy-to-use browser interface. Additionally, Device Hub comes with emteria’s out-of-the-box “screen mirroring” functionality that operates like an extended VNC solution. You can use the screen mirroring feature via the emteria Device Hub and stream the display of remote devices to your browser, and also access and control them from your browser.
Several pros exist for having such a solution built into the OS itself:
- No setup is required to implement it.
- No risky third party is required.
- The solution is baked right into the OS, exposing it to the same rigorous testing standards used for building all the OS’s features.
As a fallback solution, emteria.OS also supports classic VNC. You can connect to emteria.OS’s built-in VNC using any popular VNC client.
How to use emteria.OS’s screen mirroring and remote access feature
Enabling and using emteria.OS’s screen mirroring and remote control feature is a piece of cake.
After installing emteria.OS on your device, do the following:
- Open settings.
- Scroll to the “Screen Mirroring Settings.”

- Ensure that the integrated VNC server and “reverse VNC via Device Hub” settings are both toggled on.

That’s it! You can now share an Android screen to a PC with full remote control via the Device Hub.
Here’s how you do it:
- Log in to the emteria portal and go to the Devices section, then select the device you’d like to view and control.
- Click the button for Screen Mirroring as shown in the screenshot below:

- A new browser window opens, immediately connecting to your device:

- Your Android screen mirroring to PC is now active, and you can interact with the device through your mouse and keyboard:

Screen mirroring Android to PC summary
Multiple solutions for Android screen mirroring to PC exist. Most of those solutions offer a view-only and local-only option, which might be fine for your use case.
When it comes to remote access, the choice depends very much on the purpose for which you need Android screen mirroring to PC. If you need enterprise-grade control of devices, emteria’s Device Hub or another MDM solution is the logical choice. For personal use or tiny businesses with little risk of data exposure, a third-party app might be indicated. (Although, emteria’s solution is also available for personal use for a limited number of devices.)
Remote access to devices in an enterprise context is vital. Emteria offers an expert solution to achieve this.
To learn more, contact us here.
Build unique Android products, manage them remotely
See why emteria is the chosen Android™ customization & management platform for product builders — build Android products based on your requirements with all enterprise features you need.
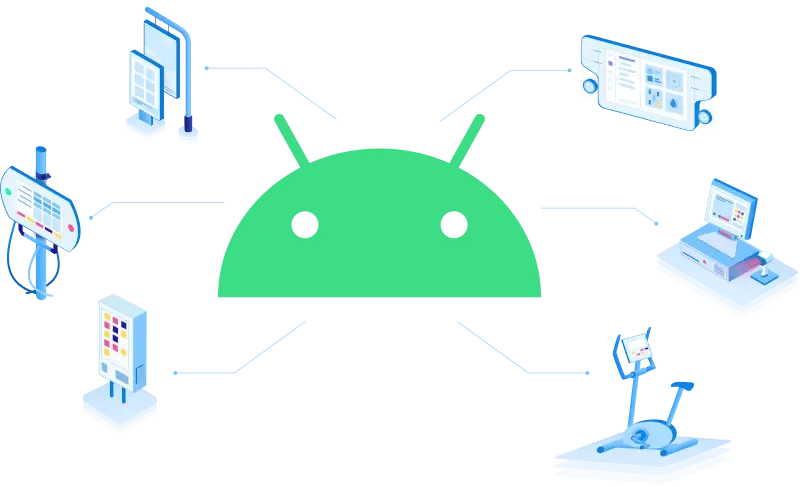
Table of contents
- Methods to display Android screen on PC
- Difference between Android screen mirroring to PC versus Android VNC
- How do I remotely mirror Android to my computer?
- Screen mirroring Android to PC with remote control
- How to share Android screen with PC using emteria’s Device Hub
- Screen mirroring Android to PC summary