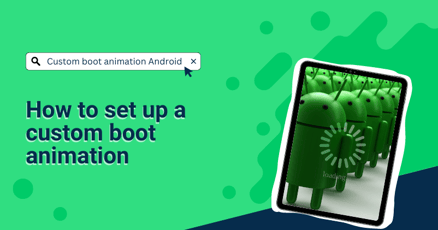Changing your device's Android screen timeout should be an easy task, but sometimes the setting for it isn't easy to find. The good news is that you can set the Android screen timeout to a few seconds, minutes, or even disable it completely, which is often required for industrial devices. If you need to manage a fleet of Android devices, we'll also show you how to easily change the Android screen timeout for those in a batch.
Let's dive into all the options available for how to change the lock screen timeout on Android.
What is screen timeout Android?
Android screen timeout is a setting on Android devices that lets you determine how long you want the screen to stay on when there's no user interaction. The purpose of the Android screen timeout setting is to preserve battery power.
Android screen timeout and security
Android screen timeout is also essential for security. If you put your Android phone or tablet down and forget to switch it off, having a short Android screen timeout ensures that the device locks itself before anyone has a chance to access it.
In kiosk devices, the opposite might be true: You would want to keep the screen on as long as possible, to let customers see the display and interact with it.
How to change screen timeout on Android?
 The general steps for changing Android screen timeout are largely the same from device to device, although the settings names might be different. If you're having trouble following along below while changing your Android screen timeout, open your settings app and search for "timeout," "display," or even "sleep" in the settings.
The general steps for changing Android screen timeout are largely the same from device to device, although the settings names might be different. If you're having trouble following along below while changing your Android screen timeout, open your settings app and search for "timeout," "display," or even "sleep" in the settings.
Strictly speaking, "sleep" isn't the same as the Android screen timeout, but some device types have famously confused this, such as the Xiaomi Redmi. In these cases, use the "sleep" option to change the Android screen timeout setting.
Generally, you should be able to find the Android screen timeout setting under Settings → Display → Screen Timeout.
Choose the option to keep your screen on as long as you want, such as a few seconds or a few minutes. Choosing an option that's short is better from a security perspective but can be tremendously frustrating if you read a lot on your device because the screen will tend to switch off while you're reading.
Some devices provide a "None" or "Never" option so that the screen only goes off when you explicitly switch it off. Having no screen timeout enabled can drain your battery quickly if you forget to switch off your device.
If you're running a kiosk or point-of-sale device, you would typically want to set the Android screen timeout to always on.
How to disable screen timeout Android when the menu option doesn't exist
If your device doesn't provide an Android screen timeout "Never" option, you can do one of the following things to ensure that there is no screen timeout:
- Use Android Debug Bridge (ADB) to set the timeout so long that it's effectively as if the Android screen timeout is disabled.
- Enable developer settings on the device to disable the lock screen timeout on Android.
- Disable screen timeout programmatically in the source code of your Android image.
For business devices, you have the additional option of installing emteria’s Android OS, a modified version of Android. The OS lets you:
- Modify the screen timeout manually in the emteria Settings app by toggling on Keep awake. This way, the screen will never sleep while charging.
- Set the timeout automatically during the installation of Android OS as part of the OEM-specific device setup automation (device provisioning).
- Change the Android settings to no screen timeout remotely by executing the Mobile Device Management (MDM) command Keep awake on the device, such as changing the Android screen timeout setting to permanently off while charging.
Use ADB to disable lock-screen timeout Android
After connecting your device using ADB, execute the following ADB command:
adb shell settings put system screen_off_timeout [timeout-in-milliseconds]
The maximum timeout is 2,147,483,647 milliseconds, which is about 596.5 hours, or a little under 25 days.
Disable lock-screen timeout Android using developer options
 If you enable Android's developer mode, you can disable the Android screen timeout completely, even if the option doesn't appear in the settings menu. The only caveat is that the device must be plugged in for this to work.
If you enable Android's developer mode, you can disable the Android screen timeout completely, even if the option doesn't appear in the settings menu. The only caveat is that the device must be plugged in for this to work.
To enable developer mode, open your settings up, and scroll down to the "About Phone/Device" section.
The next step varies by device, but you generally need to find the software version or build version of your phone and tap it seven times. This enables Android's Developer menu.
Go back to the main settings menu and scroll down to Developer Options. Click it, and look for the "Stay Awake" option. Click that to disable the lock-screen timeout on Android.
How to disable screen timeout for certain apps on Android
Perhaps you only want to keep the screen on when you're running a specific app.
Some apps on Android prevent screen timeout, thereby overriding the settings to no screen timeout while this app is running. The most common apps that override the screen timeout settings on Android are video and gaming apps.
If you're developing your own app, you can add this to your app's behavior in the code instead of changing it globally for the whole device, thereby disable screen timeout programmatically.
Some apps provide settings to disable the Android screen timeout, but this is vendor-specific. If the app you want to keep on doesn't provide the setting, third-party apps exist that can keep your device on when a specific app is running.
Use emteria "Keep awake" setting to disable the Android screen timeout
This final option is especially suited for devices in a business context, or when you're managing a fleet of Android devices.
MDM services let you manage every aspect of your Android fleet remotely. Devices that have been provisioned using emteria can be easily integrated into emteria's Device Hub—a browser-based console for managing Android devices remotely.
One of the commands you can execute remotely is the "Keep Awake" command. So long as the device is charging, enabling the "Keep Awake" setting ensures the screen never switches off.
To change the "Keep Awake" setting, all you have to do is execute the command through the Device Hub, as you would execute any other command, such as commands for rebooting or updating device policies.
To learn more about emteria's MDM services platform, contact us for a demo.
Troubleshooting Android screen timeout issues
Why does my Android screen stay on?
If your Android screen is staying on, either you've disabled your Android screen timeout or your phone is running an app that keeps the screen on while the app is running. Common apps that do this are video and gaming apps.
How do I make my Android screen stay on longer?
You can make your Android screen timeout longer, or turn it off all altogether, by changing the screen timeout value in settings. You can also do it using Android Debug Bridge (ADB), enabling developer options on your device, or through emteria's Keep awake setting.
How do I make my screen timeout longer?
Prolong your Android screen timeout by
- changing the screen timeout value in settings
- using Android Debug Bridge (ADB), or
- enabling developer options on your device.
This way, you can set Android to longer than 10 minutes screen timeout.
My device doesn't have an "Android longer than 10 minutes screen timeout" option. What should I do?
Some devices don't allow you to disable the Android Turn Off Screen Timeout. To force this option, you'll need to enable developer mode on your device or use a mobile device management solution, such as the one provided by emteria.
Build unique Android products, manage them remotely
See why emteria is the chosen Android™ customization & management platform for product builders — build Android products based on your requirements with all enterprise features you need.
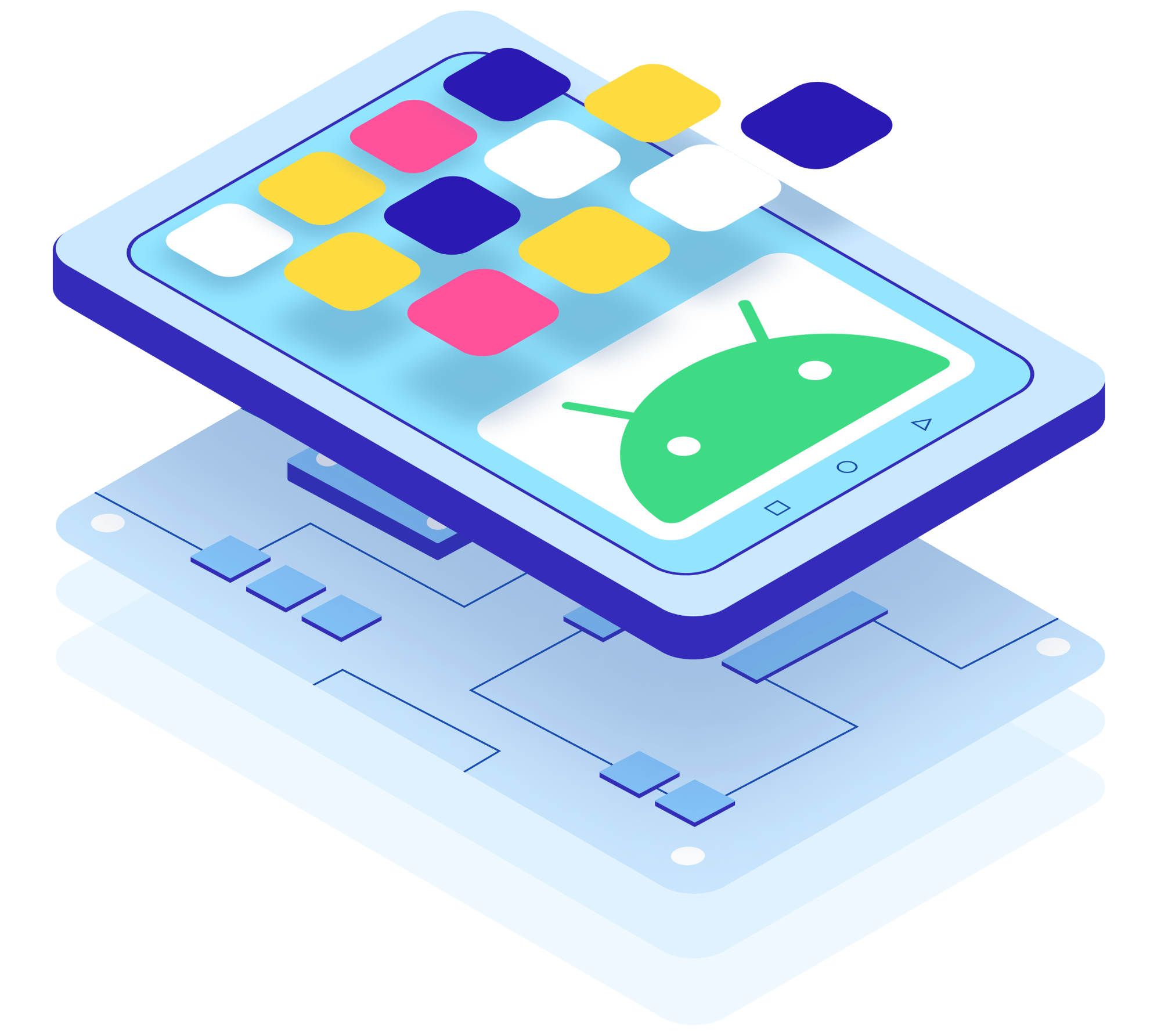
Table of contents
- What is screen timeout Android?
- How to change screen timeout on Android?
- How to disable screen timeout Android when the menu option doesn't exist
- Troubleshooting Android screen timeout issues
- Why does my Android screen stay on?
- How do I make my Android screen stay on longer?
- How do I make my screen timeout longer?
- My device doesn't have an "Android longer than 10 minutes screen timeout" option. What should I do?
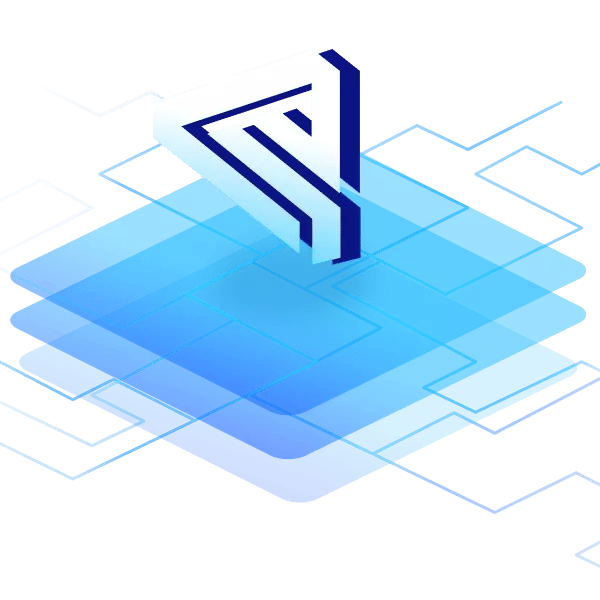


.png?width=620&height=400&name=Blog%20header%20img(5).png)